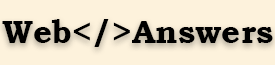Создать проект Xcode из .cpp файлов
У меня есть много C ++ проектов / файлов, которые я хотел бы создать вCommand Line Tool тип файла .xcodeproj в целях отладки. Единственный способ, которым я могу думать об этом, — это создать новый Command Line Tool Проект Xcode> Type: C++ затем добавьте каталог или файлы проекта C ++. Есть ли способ сделать это, не создавая новый проект и не добавляя в него файлы?
Примечание: Xcode открывает отдельные файлы .cpp по умолчанию, но они не связаны как Command Line Tool или есть .xcodeproj тип файла.
Решение
ищу такую же я нашел эту ссылку, надеюсь пригодится
http://hiltmon.com/blog/2013/07/05/xcode-and-the-simple-c-plus-plus-project-structure/
ссылка показывает, как настроить XCode для работы в проекте C ++, немного сложнее, но работает.
Xcode и простая структура проекта C ++
В предыдущем посте я говорил о простой структуре проекта C ++, которую я использую
создать кучу скоростных демонов для работы.Было весело использовать TextMate 2 и Терминал для создания и запуска
проект, но теперь, когда я добираюсь до сути кода, я бы
предпочитаю использовать IDE, чтобы помочь мне сориентироваться и отладить код.Вот как настроить Xcode 4 на Mac для компиляции с использованием нашего Makefile
и запустить / отладить приложение.Обратите внимание, что, поскольку эти проекты уже существуют, существует
Шенаниган участвует в настройке.Шаг 1. Создание проекта системы внешней сборки
Запустите Xcode и выберите File / New Project.
Нажмите Other, затем выберите External Build System.
Нажмите кнопку «Далее.
Введите имя вашего проекта, я использую имя существующего проекта, чтобы
Xcode файл проекта соответствует.Затем нажмите Далее.
Теперь вы сохраните этот проект в корне проекта Simple C ++
папка. Просто выберите корень проекта и нажмите «Создать».Шаг 2: переместите файл проекта
Проблема в этом. Если вы выбрали корень ваших проектов
папка, в которой находится проект Simple C ++, Xcode должен заменить
простая папка проекта с пустой папкой и ее * .xcodeproj
файл. Это не то, что мы хотим.Поэтому вместо этого мы выбрали корень самого проекта.
Но Xcode создал подпапку с именем в честь вашего проекта и поместил
файл * .xcodeproj в этом. Это не то, что мы хотим. Итак, начнем
исправить это.Выйти из XCode.
Перетащите * .xcodeproj из подпапки и поместите его в проект
корень. Теперь удалите подпапку.Дважды щелкните перемещенный * .xcodeproj, чтобы снова открыть проект в Xcode.
Шаг 3: Добавьте источники
В левом нижнем углу окна Xcode нажмите значок +. Тогда выбирай
Добавьте файлы в «Название вашего проекта».Выберите все, кроме папки сборки, и нажмите «Добавить».
Шаг 4: Тестирование сборки
Нажмите на проект вверху, чтобы увидеть панель «Проект и цели».
Вы должны увидеть, что конфигурация внешнего инструмента сборки уже настроена на
используйте Makefile, который у нас был раньше.Чтобы построить, нажмите ⌘B.
Шаг 5: Запустите его
Нам все еще нужно сделать еще одну вещь, и это сказать Xcode, который
исполняемый файл для запуска.В меню «Продукт» выберите «Схема», затем «Редактировать схему» или нажмите ⌘<,
Нажмите Run в левой панели. Нажмите на раскрывающийся список рядом с
Исполняемый файл и выберите Другое … Найдите исполняемый файл в папке bin
и нажмите на него.Если вы предпочитаете, вы можете также изменить отладчик на GDB.
Чтобы передать аргументы в прогон по умолчанию, перейдите на вкладку аргументов и добавьте
их там.Нажмите OK, чтобы сохранить.
Нажмите ⌘R для запуска, и Xcode вызовет окно консоли для отображения
вывод программы.
Другие решения
Других решений пока нет …